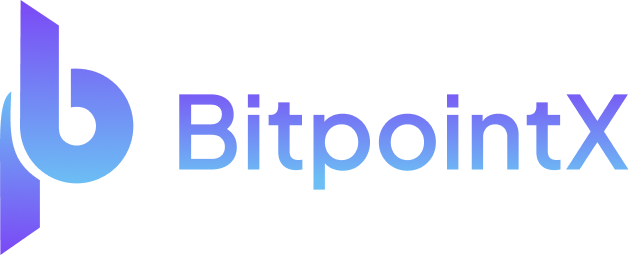With the increasing demand for mobile applications, developers worldwide are harnessing the potential of diverse programming frameworks. One such tool that's been increasingly recognized for its capability is Flutter. Developed by Google, Flutter empowers developers to craft stunning user interfaces for various devices from a single codebase. This guide sheds light on the intricacies of launching a Flutter application on the iOS App Store.
Getting Started with Flutter on iOS
Flutter's edge lies in its unified codebase for both Android and iOS. With the rising allure of Flutter among developers, the process of deploying an app for global users on platforms like the iOS App Store has become critical.
Publishing Essentials using Xcode for Flutter
Before diving into the nuances, remember that Apple charges an annual fee of $100 to be a part of its developer program.
Basic Prerequisites
1. Establish an Apple Developer account.
2. Familiarize yourself with Apple's app release guidelines.
3. Design app icons and launch visuals as per Apple's specifications.
Preparation Steps Prior to App Release:
1. Unique Bundle ID Registration:
- Navigate to the App IDs section after logging into your Apple Developer account.
- Opt for a new Bundle ID by clicking the + symbol.
- Input necessary details such as the App Name, Explicit App ID, etc.
- If special services are needed for your app, select them.
- Confirm the data and conclude by clicking 'Register'.
2.Setting up on App Store Connect:
- Access App Store Connect and pick 'My Apps'.
- Opt for 'New App' by clicking the + icon.
- Input your app's particulars ensuring iOS is selected.
- In 'App Information', link the app with the previously registered Bundle ID.
Fine-Tuning Xcode Settings Pre-Launch:
1. Access the app’s iOS directory, opening Runner.xcworkspace.
2. In Xcode’s project navigator, select the Runner project.
3. Opt for the General tab after picking the Runner target.
4. Ensure the Bundle ID synchronizes with the one on App Store Connect.
5. Automate the sign-in process by choosing your team.
6. Revise any additional necessary details.
7. Update your app’s icon through Assets.xcassets.
Initiating the App Deployment:
1. Execute the command: Flutter build ios.
2. Reopen Runner.xcworkspace in Xcode.
3. Create a build archive by selecting: Product > Scheme > Runner, Product > Destination > Generic iOS Device, and Product > Archive.
4. From the Xcode Organizer window, pick your iOS app and the recent build archive.
5. Validate and then upload the archive to the App Store.
Final Touches Before Review:
1. Keep an eye on the build's status in App Store Connect.
2. Complete the Pricing and Availability section.
3. Set the status and prepare your app for submission.
4. Click 'Submit for Review' after filling out the required fields.
Once these steps are completed, Apple will evaluate the app. Most apps undergo a review in under 48 hours. However, remember that each app's nature can influence this timeline. Ensure all necessary details, like user credentials or specific app instructions, are given beforehand. And most crucially, make certain your app adheres to Apple's guidelines.